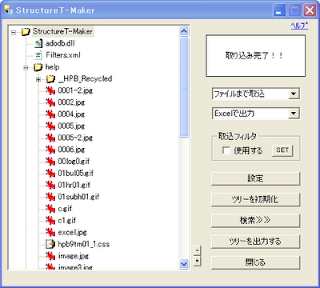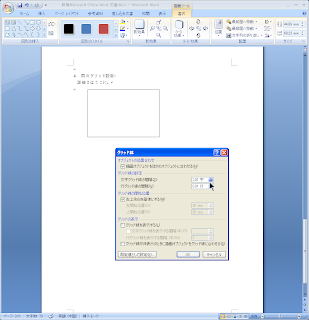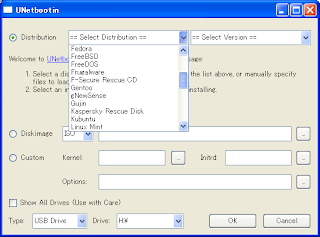gnome-terminal をやめて、mlterm を使うことにしました。
あと、mlterm のフォント設定を M+ (エムプラス) + IPA にします。
■参考リンク:
http://www10.atwiki.jp/shirayuu/pages/16.html#id_2a3aecde
http://ubulog.blogspot.com/2009/02/ubuntumlterm.html
1. apt-get で mlterm をインストールします。
# apt-get install mlterm mlterm-tools mlterm-im-scim
2. apt-get で M+ フォントをインストールします (これはいらないか。一応入れておく)。
# apt-get install xfonts-mplus $ sudo xset fp rehash
3. M+ + IPA 合成フォントをダウンロードします (フリー)。
下記から、フォントをダウンロードします。
http://mix-mplus-ipa.sourceforge.jp/download.html
4. M+ + IPA 合成フォントをインストールします。
# mkdir -p /usr/share/fonts/truetype/mplusipa # tar jxvf mixfont-mplus-ipa-TrueType-20060520p1.tar.bz2 # cd mixfont-mplus-ipa-TrueType-20060520p1/opfc-ModuleHP-1.1.1_withIPAFonts_and_Mplus/fonts # cp *.ttf /usr/share/fonts/truetype/mplusipa (ttf ファイルをコピー) # cd /usr/share/fonts/truetype/mplusipa/ # fc-cache -v *.ttf (フォントキャッシュに登録) # mkfontdir (fontdir を作成) # xset fp rehash
5. mlterm の設定を行います。
mlterml の設定ファイルは ~/.mlterm ディレクトリにあります。
まずは、基本設定。背景=黒、文字=白 の設定です。
$ vi ~/.mlterm/main fontsize = 12 input_method = scim bg_color = black tabsize = 4 scrollbar_mode = right fg_color = white line_space = 0 brightness = 100 gamma = 100 not_use_unicode_font = true use_anti_alias = true
フォント設定。
$ vi ~/.mlterm/aafont ISO8859_1=M+1VM+IPAG circle-iso8859-1:90; ISO8859_1=M+1VM+IPAG circle-iso8859-1:100; JISX0201_ROMAN=M+1VM+IPAG circle-iso10646-1:100; JISX0201_KATA=M+1VM+IPAG circle-iso10646-1:100; JISX0208_1983=M+1VM+IPAG circle-iso10646-1:100; JISX0208_1990=M+1VM+IPAG circle-iso10646-1:100; ISO10646_UCS2_1_BIWIDYH=M+1VM+IPAG circle-iso10646-1:100; ISO10646_UCS2_1=M+1VM+IPAG circle-iso10646-1:100; ISO10646_UCS4_1=M+1VM+IPAG circle-iso10646-1:100; ISO10646_UCS4_1_BIWIDTH=M+1VM+IPAG circle-iso10646-1:100;
色設定。
$ vi ~/.mlterm/color black=#000000 red=#cc0000 green=#4e9a06 yellow=#c4a000 blue=#3465a4 magenta=#75507b cyan=#06989a white=#ffffff hl_black=#555753 hl_red=#ef2929 hl_green=#8ae234 hl_yellow=#fce94f hl_blue=#729fcf hl_magenta=#ad7fa8 hl_cyan=#34e2e2 hl_white=#eeeeec
● mlterm, mplus, M+, IPA, gnome-terminal, ターミナル